SSH 접속이 필수입니다. SSH 사용및 접속할수 있다는 가정하에 설명합니다.
1. 패키지 센터에서 Photo Station을 설치합니다.
2. SSH에 접속해 Root 권한을 가져옵니다.
$ sudo -i password: ***** root# _
3. 아래 디렉토리로 이동
root# cd /usr/syno/etc/www/app.d
4. 아래 내용을 복사해 파일 2개를 생성.
root# vi PhotoStation.json
{
"application": "Photo Station",
"id": "SYNO.SDS.PhotoStation.Instance",
"alias": "photo",
"fqdn": "photo.example.com",
"https": {
"hsts": false,
"http2": false
},
"alternatePort": {
"http": 9130,
"https": 9131
},
"injectable": false,
"index": "index.php",
"root": "/var/packages/PhotoStation/target",
"version": 2
}
root# vi PhotoStation.mustache
{{#server}}
location = /index.php {
return 302 /;
}
location / {
rewrite ^/$ /photo/index.php last;
rewrite ^/~([^\/]+)$ /photo/index.php last;
rewrite ^/blog/(.+)$ /blog/$1 last;
rewrite ^/(.+)$ /photo/$1 last;
}
{{> /var/packages/PhotoStation/target/etc/SYNO.SDS.PhotoStation/www.PhotoStation.conf}}
{{/server}}
5. 제어판 -> 응용 프로그램 포털에 들어갑니다.
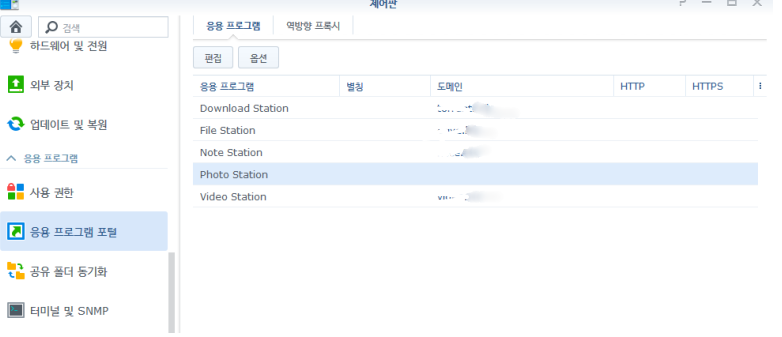
설정에 없던 Photo Station 항목이 새로 생겼습니다.
6. Photo Station 설정
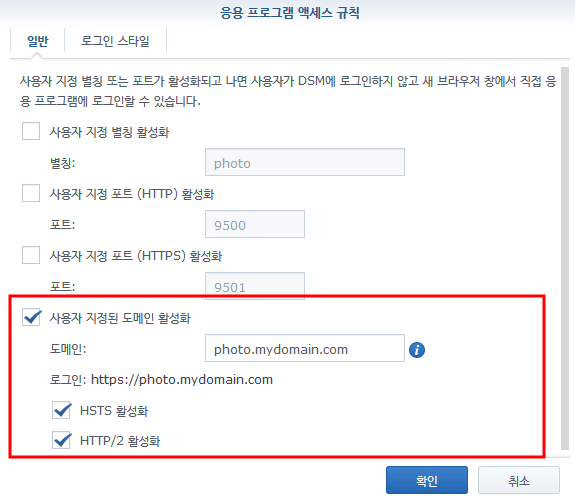
7. 접속해봅니다. 화면이 잘 뜨면 OK
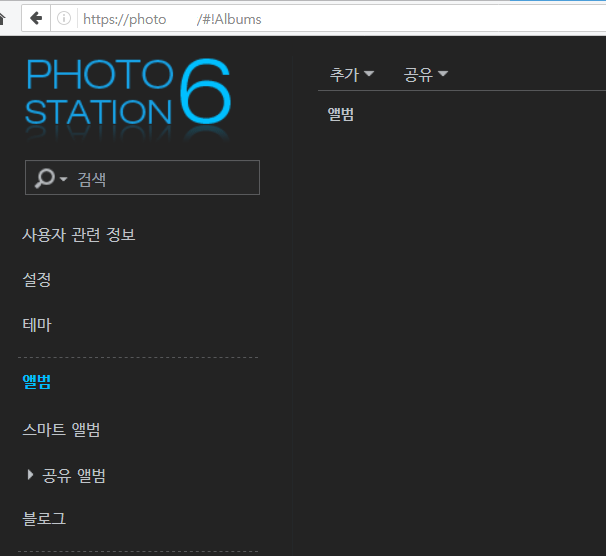
https://photo.mydomain.com https://photo.mydomain.com/photo https://photo.mydomain.com/~userid https://photo.mydomain.com/~userid/photo
포토스테이션은 뒤에 무조건 /photo가 붙는데, 상기처럼 그것도 떼고 쓸 수 있게 됩니다.
8. 포토스테이션을 완전 삭제할 때는 역순으로 삭제해주세요.
root# cd /usr/syno/etc/www/app.d root# rm PhotoStation.json root# rm PhotoStation.mustache
그리고 NAS를 재시작해주세요.
9. 주의사항
SSH에서 ROOT권한으로 작업하니 주의하면서 명령어 입력해주세요.
다른 파일 삭제하면 재설치해야할수도 있습니다.