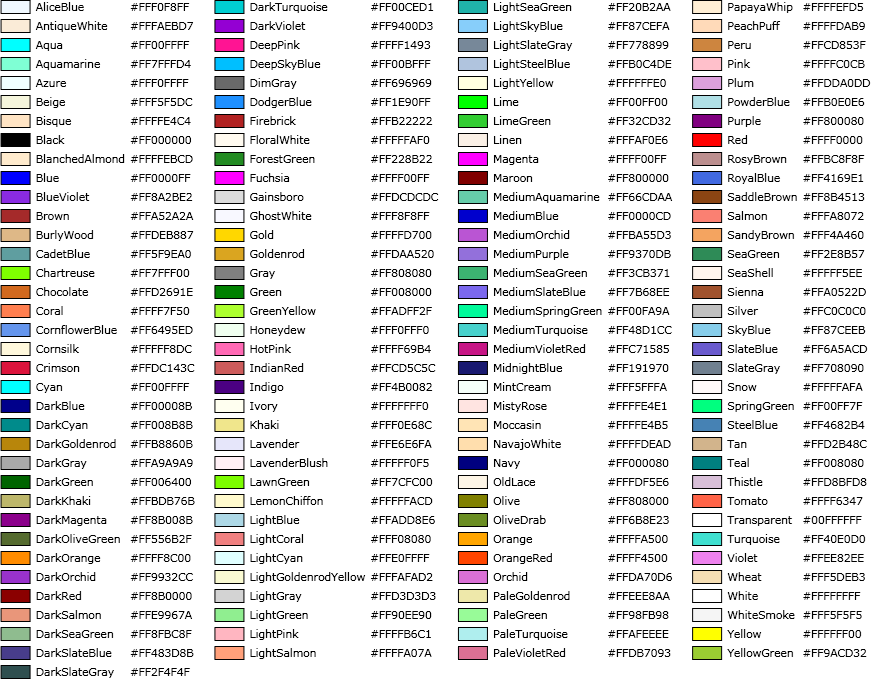이 글은 HDD, SSD, USB플래시 드라이브 등과 같은 장치에서 파일 시스템의 읽기/쓰기 성능을 측정하는 방법을 다룹니다.
- dd명령을 사용하여 테스트 하는 방법과
- hdparm을 사용해서 읽기 속도를 측정하는 방법을 보여드립니다.
정확한 읽기/쓰기 속도를 얻으려면 아래 테스트를 여러 번(3~5번) 반복하고 평균 결과를 얻어야 합니다.
dd: 테스트 디스크 쓰기 속도
$ sync; dd if=/dev/zero of=tempfile bs=1M count=1024; sync
1024+0 records in
1024+0 records out
1073741824 bytes (1.1 GB, 1.0 GiB) copied, 6.39392 s, 168 MB/sCode language: JavaScript (javascript)
dd: 테스트 디스크 읽기 속도
$ dd if=tempfile of=/dev/null bs=1M count=1024
1024+0 records in
1024+0 records out
1073741824 bytes (1.1 GB, 1.0 GiB) copied, 0.0844541 s, 12.7 GB/sCode language: JavaScript (javascript)
Cache를 클리어 하여 실제 속도를 측정합니다.
$ /sbin/sysctl -w vm.drop_caches=3
vm.drop_caches = 3
$ dd if=tempfile of=/dev/null bs=1M count=1024
1024+0 records in
1024+0 records out
1073741824 bytes (1.1 GB, 1.0 GiB) copied, 0.354828 s, 3.0 GB/sCode language: JavaScript (javascript)
hdparm: 읽기 테스트
hdparm -Tt /dev/sda2
/dev/sda2:
Timing cached reads: 17942 MB in 1.99 seconds = 8998.20 MB/sec
Timing buffered disk reads: 3642 MB in 3.00 seconds = 1212.65 MB/sec
/dev/sda2등의 경로는 자신의 환경에 맞게 수정해주세요.